时间:2024-02-24|浏览:428
指南:如何将罗技鼠标连接到 MacBook?
当您将 MacBook 与正确的外围设备配对时,操作它就会变成一种乐趣。
如果您想知道如何将 Logitech 鼠标无缝连接到 MacBook,我们可以帮助您。
让我们探索一下使您的 Logitech 鼠标和 MacBook 成为完美组合的简单步骤。
另请阅读:我可以在 MacBook 回收站中恢复已删除的文件吗?
拥抱无线自由 罗技提供一系列可提升您的计算体验的鼠标。
无线连接改变了游戏规则,摆脱了缠结的电线和不受限制的移动。
第 1 步:找到蓝牙图标 在 MacBook 的左上角,找到 Apple 图标并单击它。
从下拉菜单中选择“系统偏好设置”。
步骤 2:进入“系统偏好设置”中的蓝牙设置,找到并单击“蓝牙”。
这将打开蓝牙设置,您可以在其中管理连接的设备。
步骤 3:打开蓝牙并配对 确保您的 Logitech 鼠标处于配对模式。
如果不是,请参阅鼠标手册来激活配对。
进入配对模式后,您的鼠标将出现在蓝牙设备列表中。
单击它建立连接。
罗技鼠标的 USB 连接 对于带有 USB 接收器的罗技鼠标,该过程同样简单。
让我们探讨如何使用 USB 端口将 Logitech 鼠标连接到 MacBook。
步骤 1:插入 USB 接收器 将 USB 接收器插入 MacBook 上的可用 USB 端口。
Logitech 鼠标应自动连接。
步骤 2:检查系统偏好设置 通过导航至“系统偏好设置”并选择“蓝牙”来验证连接。
您的罗技鼠标应列在已连接的设备中。
故障排除提示 虽然将 Logitech 鼠标连接到 MacBook 通常很顺利,但也可能会出现问题。
以下是一些快速故障排除技巧,可确保无缝连接。
检查蓝牙和电池 确保蓝牙已打开,并且鼠标处于配对模式。
此外,请确保您的罗技鼠标有足够的电池电量。
重新连接或重新启动 如果连接不稳定,请尝试断开并重新连接 Logitech 鼠标。
如果问题仍然存在,请重新启动 MacBook 并重复配对过程。
更新 Logitech 软件 访问 Logitech 网站并确保您的鼠标软件是最新的。
安装最新的驱动程序可以解决兼容性问题。
另请阅读:金砖国家:国际货币基金组织经济学家警告说,随着借贷激增,美国面临财政危机的风险 为什么选择罗技?
多年来,罗技一直是计算机外围设备领域值得信赖的品牌。
他们的鼠标以其精准、人体工学设计和可靠的无线连接而闻名。
结论 总之,无论您喜欢蓝牙的便利性还是 USB 连接的可靠性,将罗技鼠标连接到 MacBook 都是轻而易举的事情。
凭借无线自由,浏览 MacBook 成为一种无缝体验。
按照这些简单的步骤,
热点:弗雷德
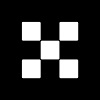
用戶喜愛的交易所

已有账号登陆后会弹出下载
![[弗雷德]安全哨兵:揭开区块链安全和去中心化的复杂性](/img/btc/107.jpeg)
![[弗雷德]JCB、Idemia CBDC 试点第二阶段重点关注离线功能](/img/btc/103.jpeg)
![[弗雷德]金砖国家支付:为 2024 年货币铺平道路?](/img/btc/49.jpeg)
![[弗雷德]早期比特币采用者:我想我可能会将 BTC 转储到 XRP](/img/btc/141.jpeg)
![[弗雷德]报告:全球加密货币持有者现已达到 5.75 亿,预计 2 月将达到近 10 亿](/img/btc/103.jpeg)
![[弗雷德]保护您的加密货币财富:深入探讨加密货币骗局以及如何保持安全](/img/btc/92.jpeg)
![[弗雷德]守卫您的加密堡垒:应对不断演变的骗局的策略](/img/btc/45.jpeg)
![[弗雷德]根据报告,以下是市场走强的所有方式,以及为什么投资者应该在 2024 年过得好](/img/btc/36.jpeg)
![[弗雷德]英国经济大臣愿意讨论数字资产公司进入银行的机会](/img/btc/31.jpeg)
![[弗雷德]印度尼西亚加密货币交易所必须在该国国家加密资产交易所 CFX 或 f 注册](/img/btc/44.jpeg)